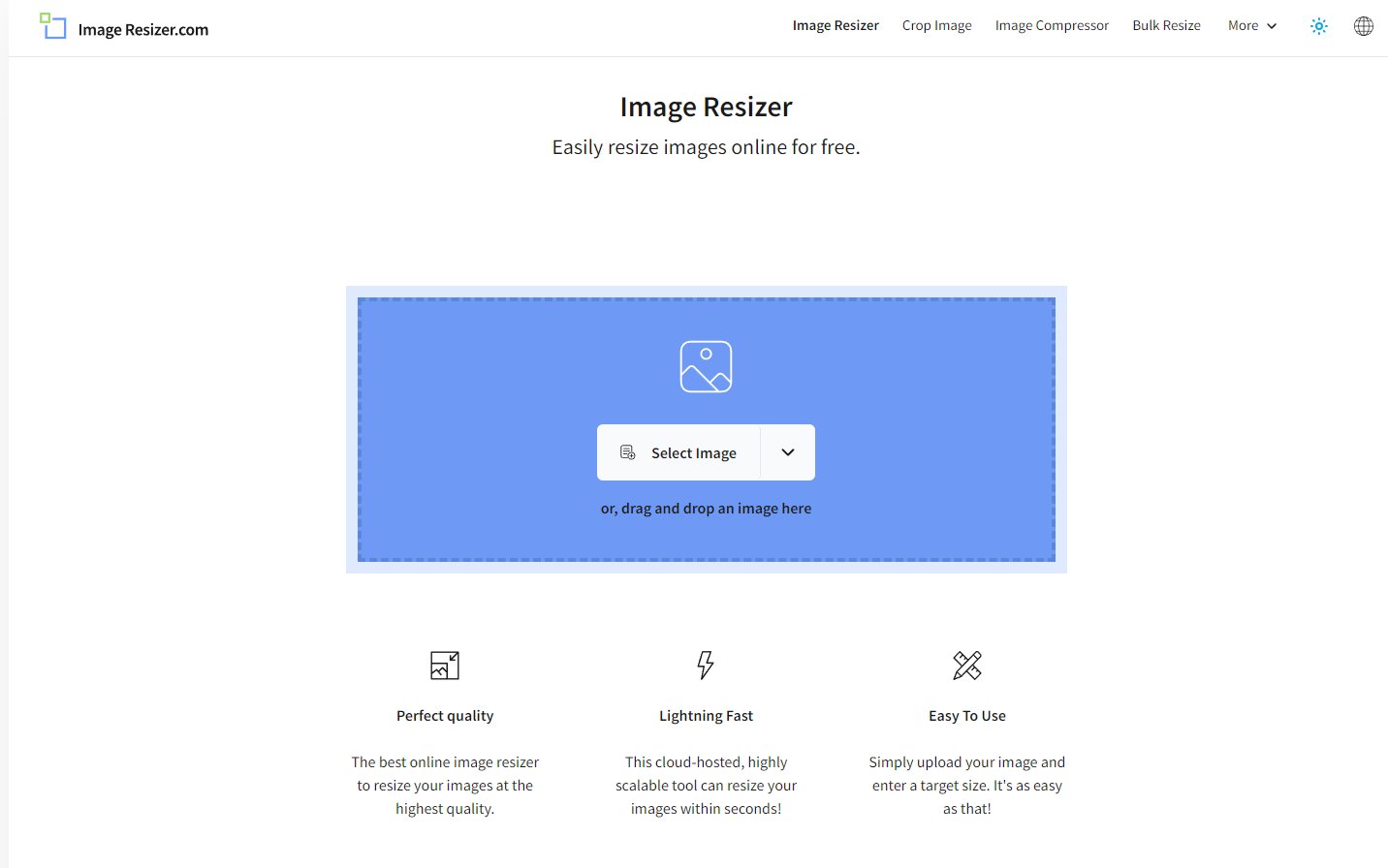The Art of Music-Inspired Merch: How Drifter Merch Blends Style and Sound
At Drifter Merch, we believe that music is more than just sound. It's a lifestyle, an identity, and a way to connect with something bigger than ourselves. That’s why we’ve made it our mission to create music-inspired apparel and accessories that speak to the heart of every fan. Whether you’re chasing the next festival, following your favorite band on tour, or listening to classic tunes at home, Drifter Merch lets you wear your soundtrack.
Designs That Tell a Story
Our designs don’t just feature a band’s name — they capture the essence of the music. Take our Smokestack Lightning shirt, a nod to the legendary Howlin’ Wolf, blending vintage blues roots with bold graphics. Or the tributes to Warren Zevon who left an undeniable mark on the music scene with his sharp wit, dark humor, and poetic songwriting.. Each piece is crafted to honor the music while keeping your style on point.
Quality Meets Creativity
We know that a great design means nothing without quality materials. That’s why we use premium fabrics and the top-tier printing method of screen printing. Whether it’s a soft vintage tee, a cozy hoodie, or a hat with just the right fit, you can count on Drifter Merch to deliver comfort and durability.
Custom Merch for Bands and Events
In addition to our own collections, we specialize in custom screen printing and embroidery. Bands, businesses, festivals, and music events count on us to bring their ideas to life, from standout tour shirts to exclusive corporate merch. Whatever design you have in mind, we are here to make it a reality.
Join the Drifter Merch Movement
Music moves us, and we follow it. Follow us on social media @driftermerch and check out our On the Road vending calendar to see where we’ll pop up next. Can’t make it to a show? No worries as our online shop is always open, ready to ship your next favorite merch straight to your door.
Let’s keep the music alive — one stitch, one print, one moment at a time.