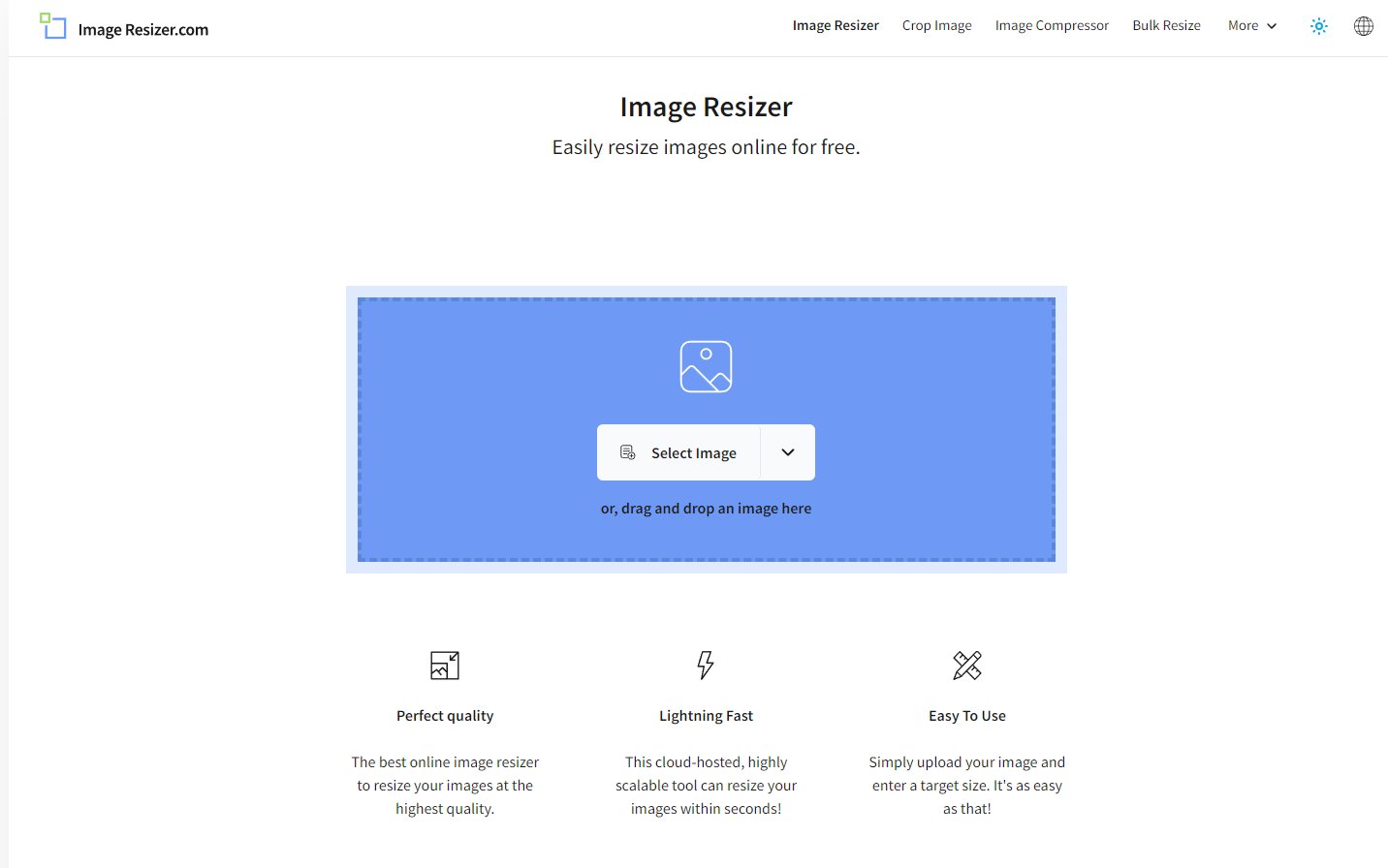Direct to Film vs Screen Printing: Which Method is Best for Your Custom Apparel?
While we offer both processes for custom printing, we are often asked what the differences are between the two. Direct to Film (DTF) Printing and Screen Printing are both popular methods for printing designs on apparel and other materials, but they have distinct differences in terms of process, cost, quality, and ideal use cases. Here's a breakdown of the two methods:
1. Process
Direct to Film (DTF) Printing:
DTF involves printing a design directly onto a special film (transfer paper) using a specialized inkjet printer.
After printing, the design is coated with a powder adhesive and heat-pressed onto the fabric.
This method is relatively quick, as it doesn’t require screens or plates like traditional screen printing.
Screen Printing:
Screen printing involves creating a stencil (or "screen") for each color in the design. Ink is then pushed through the mesh screen using a squeegee, transferring the design onto the material.
Each color requires a separate screen and pass, making it a more labor-intensive process, especially for multi-color designs.
2. Cost
DTF Printing:
Lower setup costs: There’s no need for screens, which reduces initial setup costs.
Higher per-print costs: While the setup is cheaper, the cost per print can be higher, especially for smaller quantities. Ink and transfer film can add to the cost.
Screen Printing:
Higher setup costs: Creating the screens and setting up the press is labor-intensive, so there is a higher initial cost, especially for multi-color designs.
Lower per-print costs: Once the setup is done, the cost per print is lower, making it more cost-effective for large orders.
3. Print Quality
DTF Printing:
High detail and color accuracy: DTF can reproduce very detailed designs and has high color vibrancy, especially for full-color or photographic images.
Soft feel: The print can feel softer compared to screen printing, as the ink is transferred onto the fabric with a heat press, without being raised.
Screen Printing:
Durability and texture: The ink in screen printing sits on top of the fabric, which can give it a thicker, more durable feel. It’s often preferred for designs where texture (such as puff or specialty inks) is desired.
Less detail in fine prints: For very detailed designs, screen printing may not be as sharp as DTF, especially if there are fine lines or gradients.
4. Ideal Use Cases
DTF Printing:
Best for full-color, intricate, or photographic designs, particularly for smaller quantities or custom jobs.
No color limit: Unlike screen printing, which requires a separate screen for each color, DTF can print full-color designs in one pass.
Ideal for personalized items or custom orders with complex graphics.
Screen Printing:
Best for large quantities with fewer colors (usually 1-4 colors), as the cost per print decreases with larger orders.
High durability: Excellent for long-lasting designs, especially on cotton-based fabrics.
Often used for simple logos, t-shirts, and bulk orders.
5. Speed and Turnaround
DTF Printing:
Faster setup time: DTF can be faster for small orders because there’s no need to create screens.
Great for on-demand printing: Ideal for custom and smaller runs, offering a quick turnaround.
Screen Printing:
Slower setup time: Requires more time to set up each color and screen, making it slower for smaller runs.
Faster for large orders: Once set up, screen printing is faster for bulk production.
6. Versatility
DTF Printing:
Works on a variety of fabrics: DTF can be used on a wide range of materials, including cotton, polyester, and blends, as well as non-fabric items like mugs and phone cases.
Screen Printing:
Limited by fabric type: While it can work on many materials, it’s most commonly used on fabrics like cotton, polyester, and some blends.
Special inks (like the plastisol we use) and techniques can be used to print on other surfaces.
Summary:
DTF Printing is ideal for small runs, complex designs, and full-color prints.
Screen Printing is best for large runs, simpler designs, and offers durability, making it perfect for bulk production of classic designs or logos.
Choosing between the two methods depends on your specific needs regarding design complexity, volume, fabric choice, and budget. If you have any questions, be sure and ask us. We’d be happy to answer your questions and get your printing process started!